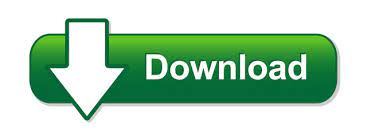
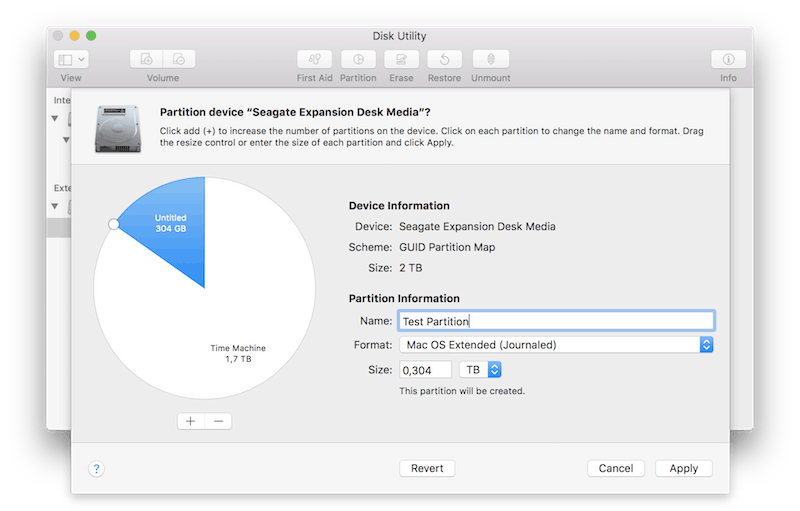
- #CAN MAC FORMAT NTFS 4TB PARTITION FULL VERSION#
- #CAN MAC FORMAT NTFS 4TB PARTITION MAC OS#
- #CAN MAC FORMAT NTFS 4TB PARTITION FULL#
- #CAN MAC FORMAT NTFS 4TB PARTITION PRO#
You want to make a backup of both to one drive and this is what you should do. Ok, so you have OS X and Windows in BootCamp on your Retina MBP.
#CAN MAC FORMAT NTFS 4TB PARTITION MAC OS#
If you're in OS X, Mac OS Extended is course the most stable since that is OS X's native drive format. It's great for Windows when Windows is the OS you're in. The second partition can then also be used to backup any other data from your Mac instead of being locked in as an NTFS partition, only good for cloning Windows from within Windows. With it, you can create backups of your NTFS drive as a disk image to the Mac formatted drive, or restore it. The reason for making the second partition also Mac OS Extended is that you never even have to leave the Mac OS to backup your Windows partition.
#CAN MAC FORMAT NTFS 4TB PARTITION FULL#
Disk Utility can only do the full drive every time, so you have to wait for the entire drive to be cloned, every time.
#CAN MAC FORMAT NTFS 4TB PARTITION FULL VERSION#
Either of the latter are much preferable because once the initial full clone is complete, either paid, full version can do incremental updates which will change only what is necessary on the cloned drive to match the source. Or you can use the third party apps Carbon Copy Cloner, or SuperDuper!. The first would be for making a bootable clone of your Mac partition.
#CAN MAC FORMAT NTFS 4TB PARTITION PRO#
The Wikipedia page on fstab gives decent examples and descriptions for editing fstab, if you need more information.Īnd that should do it, you have a very very big drive that mounts to the same location whenever it is attached to the Pi or its USB hub.I want to make a backup of my windows partition and mac partition on my macbook pro retina on to ONE external hard drive.īest then to create the backup drive partitions both as Mac OS Extended. You need to add this line, or one more suited to your purposes to /etc/fstab: LABEL=gargantua /home/pi/drives/gargantua ext4 defaults 0 2
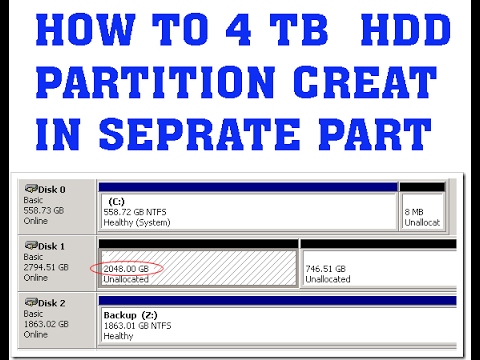
I'll use the label: sudo cp /etc/fstab /etc/fstab.bk If you want to automount the drive at boot, you can use the GUID or the volume label. Sudo mount /dev/sda1 /home/pi/drives/gargantua/ĭf should show you that you have 4TB available and that the drive is mounted where you mounted it. Now that you have a partition with a file system, you can mount it: mkdir /home/pi/drives/gargantua # or wherever. ext4 gives us an ext4 filesystem, which is recommended for the Pi. The -L option allows you to set a volume label. To accomplish that: sudo mkfs.ext4 /dev/sda1 -L gargantua With a partition in place you need a filesystem. You can see your partition now using fdisk -l. Type 'p' at the prompt to list any current partitions. Gdisk will let you create a GPT partition. That's why your drive looked like a 2.2TB drive to the OS, rather than 4TB. But because of the way block addresses are stored in MBR, it is only able to index 2.2TB worth of addresses.

fdisk is not the easiest tool for the job in this case, because you need to use the GPT partitioning scheme. With an unpartitioned disk, you will not see it listed if you execute fdisk -l. Sda is the /dev node above, and you can see that it is there via ls /dev/sd*.Īssuming this is a new drive, you may only see /dev/sda (or sdb or whatever the node was named), while drives with partitions will have /dev/sda, /dev/sda1, where sda1 is the node for a partition. sd 1:0:0:0: Attached scsi generic sg0 type 0 You should find something like this: usb-storage 1-1.4.3:1.0: USB Mass Storage device detected First, after physically connecting the drive, run dmesg to see the name of the node in /dev. There are a few things that you need to do to get this to work.
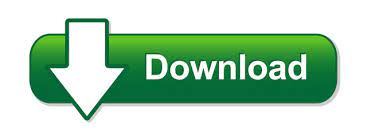

 0 kommentar(er)
0 kommentar(er)
